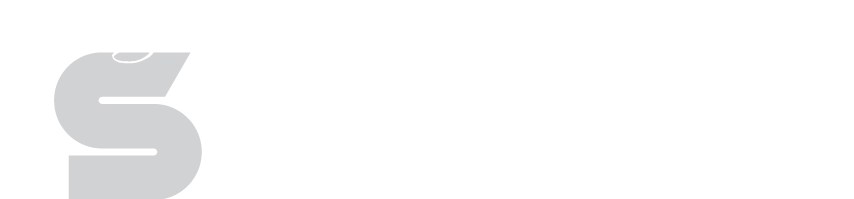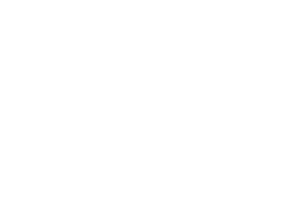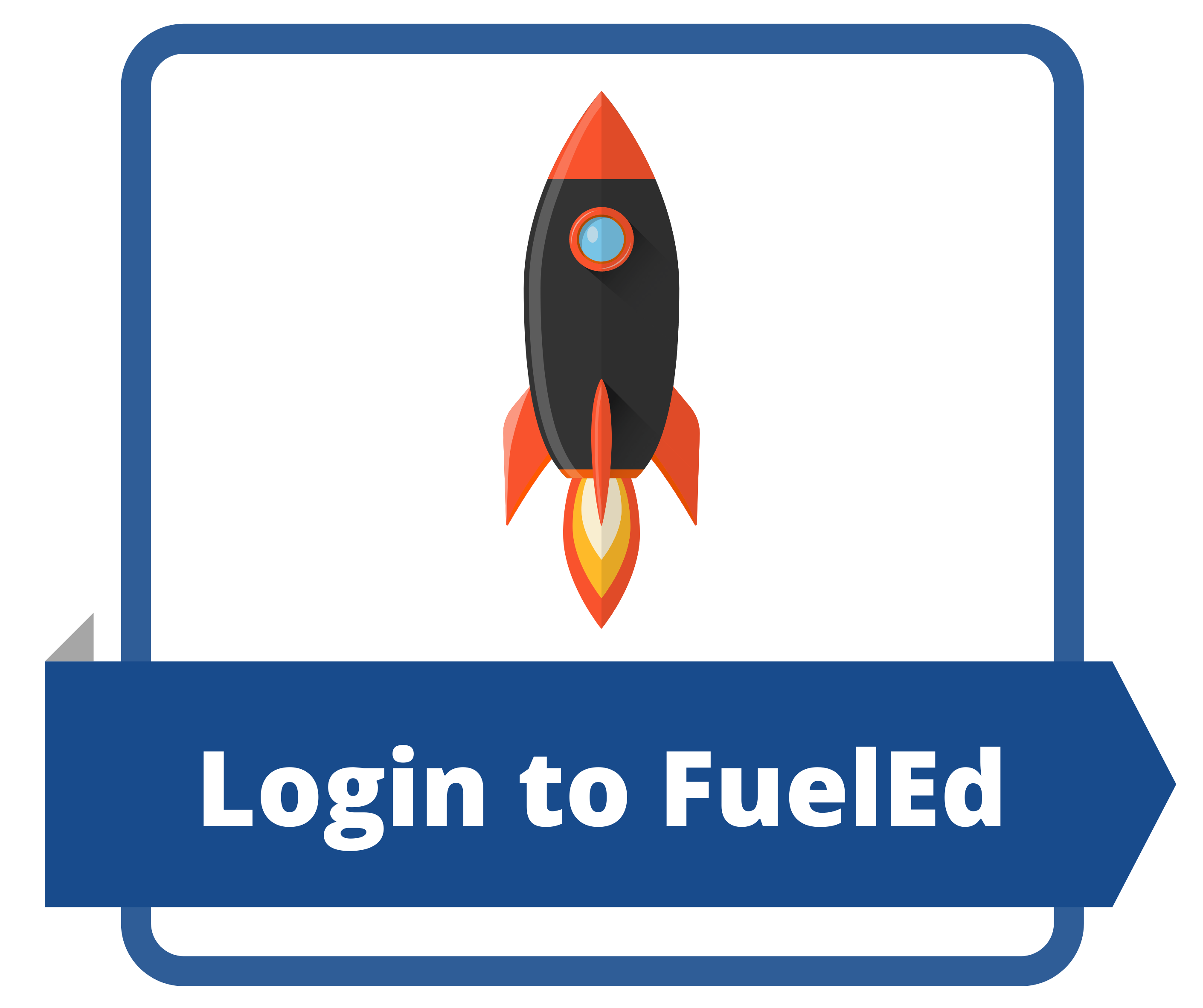High School Virtual Learning
The Independence School District uses Canvas and FuelEd for all high school Virtual Learning Resources. Canvas is a learning management system that helps organize instruction by connecting the digital materials that teachers and students use in one easy place. Canvas will include a daily live teaching component, attendance and grading expectations for credit. High school students may be enrolled in both Canvas and FuelEd classes for core and elective coursework.
Virtual Learning students and students learning virtually as part of the Hybrid Plan are encouraged to follow the daily structure of in-person learning.
Log into Canvas:
Access your Canvas account using your ISD student email and password at www.isdschools.org/canvas/. Your classes will automatically be added to your Canvas account.
Log into FuelEd:
- Visit www.getfueled.com
- Click “Login” in the top right corner.
- Your username is your ISD student ID number.
- Your password is your date of birth, using the first three letters of your birth month, two digit day and four digit year. For example, if your birthday is June 2, 2003, your FuelEd password is Jun022003. Be sure to capitalize the first letter of your birth month.
- Once you login, you will see the FuelEd courses you are currently enrolled in. Click on a course icon to access that course.
Watch this video to learn more about navigating your FuelEd account.
Pairing Codes & Observer Accounts
Parents and guardians can create their own observer accounts to connect with your Canvas student account. You can generate a pairing code in your Canvas student account using the following steps:
- Login to your Canvas Student Account.
- Click “Account”.
- Click “Settings”.
- Click “Pair with an Observer” to generate a pairing code.
- Share your pairing code with your parent or guardian.
- The pairing code will expire after 7 days or after its first use.
You can find step-by-step instructions for setting up the Canvas parent mobile app here.
You can find step-by-step instructions for pairing with multiple students accounts using the iOs app here.
You can find step-by-step instructions for pairing with multiple students accounts using the Android app here.
Attendance
In order to be counted as present, students should log out of Canvas and log in on a daily basis. Closing the lid of the Chromebook will not log a student out of canvas. To log out, click “Account” in the top left corner of Canvas, then click “Log Out.”
Technical Requirements:
Virtual students are encouraged to use an ISD provided Chromebook for ISD Virtual Learning with Canvas, however, you are allowed to use a personal device provided you are able to meet the technical requirements and skills listed below.
Technical Requirements
- Computer – Windows or Mac Computer or Chromebook
- Must have a web camera and microphone
- ISD Supported Browser – Google Chrome
- You should always use the most current version of your preferred browser
- An Internet Connection
- A home WiFi connection is required for ISD provided Chromebooks
Technical Skills
- Ability to use the Canvas platform
- Ability to email your teacher and include attachments
- Ability to use Zoom for remote instruction & meetings
- Ability to use Google Docs, Google Sheets, Google Slides to create, organize, and share assignments
- Ability to copy and paste (Control+C for copying and Control+V for pasting on a PC, Command+C for copying and Command+V for pasting on a Mac)
Technical Assistance
The ISD is able to troubleshoot technical problems for students using an ISD Chromebook. ISD Chromebooks include shortcuts for Virtual Learning applications and monitor and filter student web activity. Should you choose to use a personal device and at a later time decide that you would like to use an ISD provided Chromebook, please contact technical support at helpme@isdschools.org.
Clearing browser data on your ISD Chromebook may fix common glitches. You can find instructions for clearing browser data here.
Canvas Resources:
How to Set Up Your Student’s Chromebook and Canvas Account
How to Set Up the Canvas Parent Mobile App
FuelEd Resources
Navigating Your FuelEd Account:
Downloading and Submitting an Assignment:
Using the Reading Tool and Translator:
If your FuelEd content fails to load, you may need to enable the Flash Player on your device or clear your browser data.
Enabling Flash Player and Clearing Browser Cache:
Understanding Grades in FuelEd